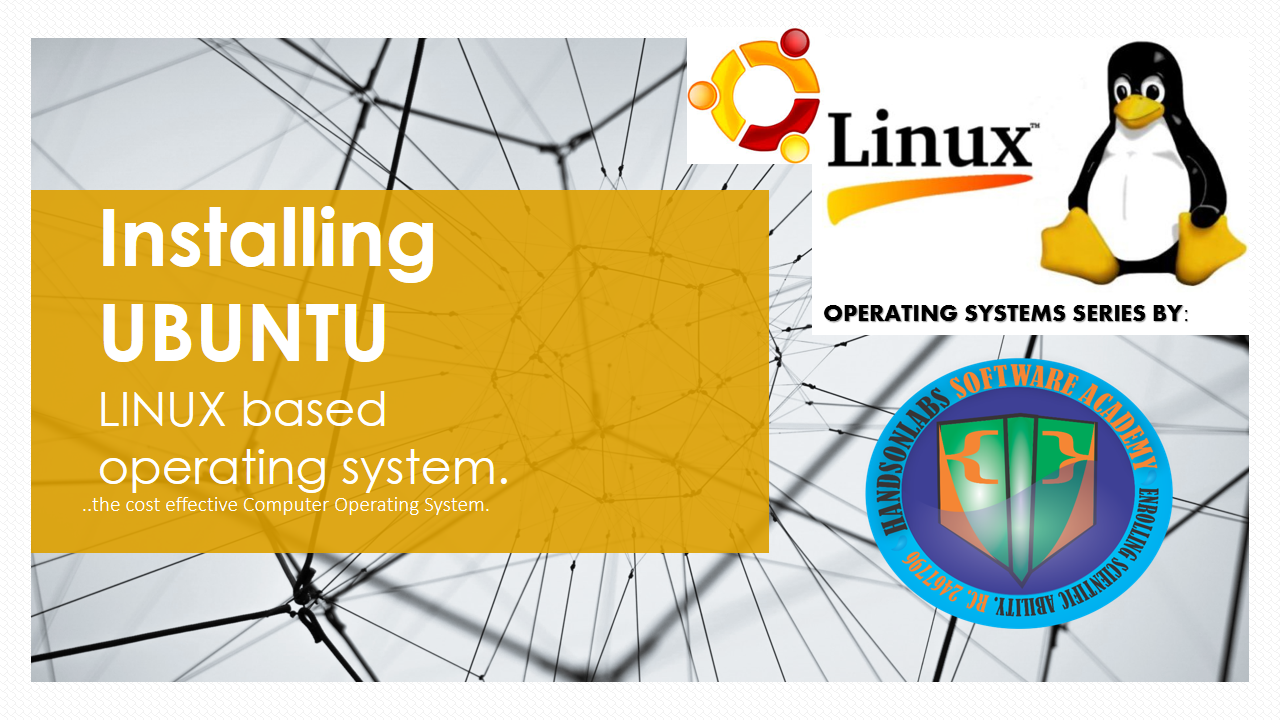
Step One [1]:
Head over to https://www.ubuntu.com/download/desktop
and simply download the DVD Iso file, or torrent file. Its about 2GB large.
Step One [2]:
Transfer the ISO contents into a DVD disk and load from your DVD ROM Drive (as a bootable drive as start-up, bootable) on your desktop or Laptop.
Step One [3]:
The next stage shows the Welcome screen where you get to choose:
1.Language
2.Try Ubuntu
3.Install Ubuntu
Select “Install Ubuntu”, (except if you prefer to Try Ubuntu) so you can proceed to install the Ubuntu Linux based Operating System.
Step One [4]:
The succeeding screen shows the Keyboard Layout where you get to choose the ASCII Computer Keyboard Type.
Select “Install Ubuntu” so you can proceed to install the Ubuntu Linux based Operating System.
Step One [5]:
The next screen shows the type of installation you might want so you can proceed to install the Ubuntu Linux based Operating System. Ensure you select:
1.Normal Installation
2.If you are connected to high speed Internet, then select “Download updates while installing Ubuntu”.
3.Also check the “Install third party…” option checkbox.
Step One [6]:
The next screen shows the following options:
1.Erase Disk and Install Ubuntu
2.Encrypt the new Ubuntu Installation for security
3.Use LVM with the new Ubuntu installation. Ensure all three options are selected or checked.
Step One [7]:
In the succeeding screen, make sure you choose an security key that is alphanumeric with special characters like (“$%£&^) in a strong random manner.
Note: Ensure you store the security key in a safe place just in case you forget because without this key, you will not be able to login into Ubuntu Linux System.
Step One [8]:
Soon afterwards, this prompt will appear alerting you to confirm the Hard Disk Sector to use for the Ubuntu Operating System. Simply click continue to advance to the next stage.
Step One [9]:
After confirming the sector to install the Operating System, the next stage is specifying your location by moving the animated dot to where you live on earth.
Step One [10]:
Next, specify the primary user of the Operating System and ensure you also give a strong alphanumeric with special character password to login into the system. Make sure you tick the “Require my password to login”, for safety and security of your Ubuntu Operating System. This password is System Administrative with the privilege of “sudo”, which enables the system to perform OS wide effect.
Step One [11]:
Next, the main installation process takes about 45 minutes depending on the speed of your processor. For a dual core with 4Gb of ram and enough HDD space of say 30 GB dedicated to the Operating System, Installation should take the maximum of 50 minutes.
Step One [12]:
Once the Installation is complete, a system dialog prompts for a restart. Simply click on the restart and the new operating system is ready to rock and roll!
Step One [13]:
Upon restart, you have to enter the encrypted security key which you created in step 6 in order for the Ubuntu OS to boot to the main Administrator screen.
Step One [14]:
Click on the username and the main Administrator screen appears. Enter the user name and password which you created in step [14].
Step One [15]:
Upon successful login, you will automatically be redirected to the Impressive Ubuntu Linux Interface desktop interface.
Step One [16]:
If you right-click the desktop, a sub-menu will appear. From the List of options, select “open terminal”.
Step One [17]:
On the terminal, run the following command:
“sudo nano etc/apt/sources-list”
This will display a list of editable update sites for the Linux Kernel. Press “Ctrl X” to exit.
Step One [18]:
On the terminal, run the following command:
“sudo apt update”
This will then run through the “sources-list”, mentioned in step [17], and correspondingly update the Linux Kernel Operating System without any extra charge.
Take note of the following Prompt commands that gives the properties of Ubuntu Linux System installed:
1. hostnamectl
2.cat /etc/os-relelase
3. lsb_release -a

